artikel file sistem pada windows dan linux
Minggu, 26 Januari 2020
Minggu, 19 Januari 2020
Cara Konfigurasi IP Address
Setting Konfigurasi IP Address di PC Windows
Untuk cara setting IP ikuti langkah berikut :
1. Klik / buka Control Panel
2. Pilih “Open Network and Sharing Center”
3. Lalu klik pada Ethernet.
4. Lalu pilih “Details..”
5. Lalu catat pada bagian IPv4 Address
6. Pilih Properties
7. Pilih / Double klik pada “Internet Protocol Version 4 (TCP/IPv4)”
8. Lalu pilih Pilih “Use the followong IP address“.
- Isikan IP anddress, Subnet mask dan Default Geteway seperti yang tertera sebelumnya (pada no 5)
- Jika sudah selesai klik OK
9. Pilih Ok lagi.
10. Selesai.
Rabu, 15 Januari 2020
CARA MENGGUNAKAN PRINTER SHARING
CARA MENJALANKAN PRINTER SHARING
Pengaturan awal
Pertama-tama kamu harus memastikan dahulu pengaturan File and Printer Sharing sudah dalam keadaan aktif, berikut ini caranya
- Buka control panel dari start menu
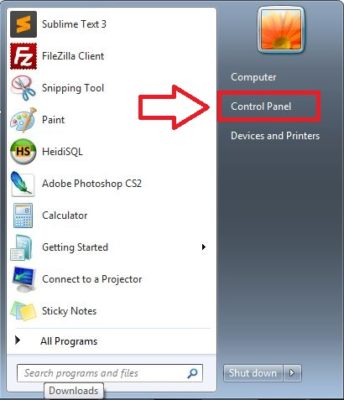
- Kemudian pilih Netword and Internet
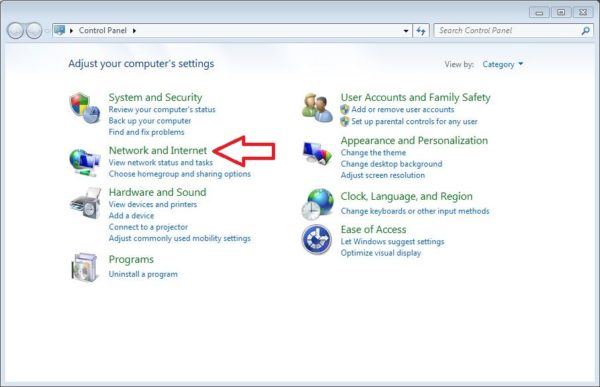
- Selanjutnya klik Netword and Sharing Center
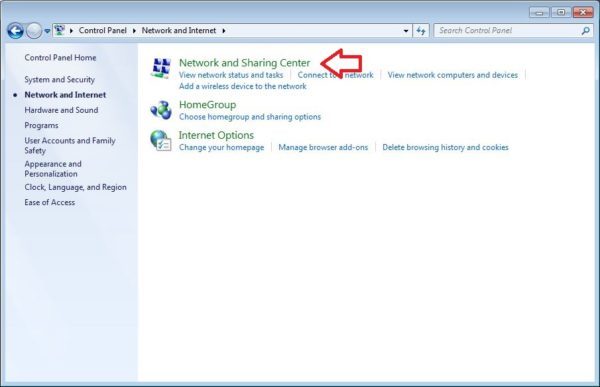
- Kemudian pilih Change Advanced Sharing Setting

- Pada bagian File and printer sharing pastikan dalam keadaan “Turn on file and printer sharing”

- Kemudian Scroll kebawah cari Password protected sharing pilih “Turn of password protected sharing”. Tujuannya agar printer yang sudah di share dapat digunakan komputer lain tanpa harus memasukkan password.

- Jika sudah klik Save Changes untuk menyimpan perubahan.
Setelah mengaktifkan pengaturan File and printer sharing, selanjutnya melakukan sharing printer. Pastikan driver printer sudah terinstal dan komputer bisa melakukan print dengan normal, coba test print dahulu untuk memastikannya.
Ikuti langkah-langkah sharing printer dibawah ini dan terapkan di komputer yang terhubung langsung dengan printernya.
Cara sharing printer ke komputer lain
- Buka Devices and Printers dari Start Menu
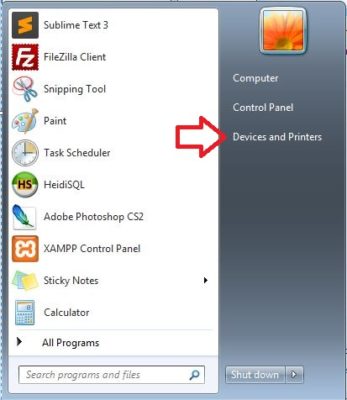
- Klik kanan pada Model Printer yang akan di sharing dan pilih Printer Properties
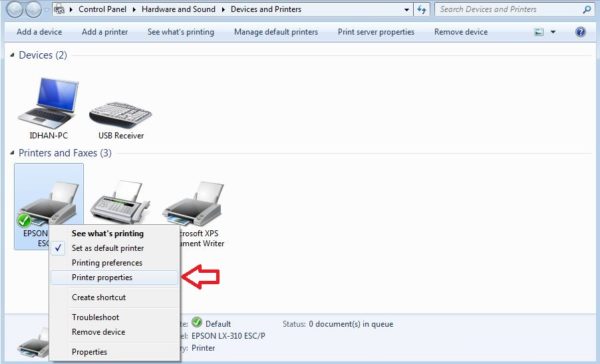
- Maka akan tampil jendela properties dari printer nya
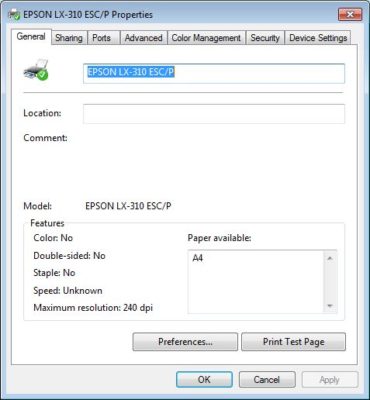
- Kemudian pilih tab Sharing dan aktifkan ceklis pada bagian “Share this printer”
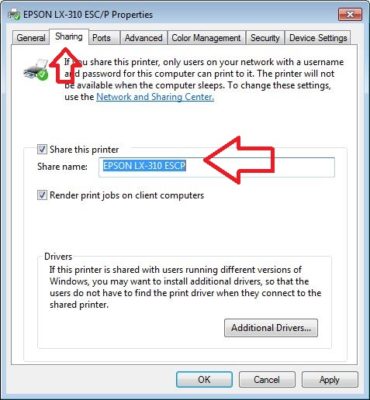
- klik Apply dan Ok untuk menyimpan settingan
Pada tahap ini printer sudah selesai di share dan siap digunakan, selanjutnya kita hanya perlu menghubungkannya agar bisa digunakan di komputer lain.
Perlu diingat syarat utama agar komputer atau laptop lain bisa tersambung dengan printer yang sudah di share yaitu harus berada di satu jaringan yang sama.
Cara menghubungkan printer yang sudah di share
- Aktifkan juga File and printer sharing di komputer yang akan mengakses printer yang sudah di share.
- Buka My Computer atau File Exlorer dari Start Menu bisa juga dengan menekan logo windows + E secara bersamaan kemudian pilih Network di sebelah kiri bawah.

- Cari nama komputer yang terhubung dengan printer, buka dengan cara klik 2x pada nama komputer nya

- Maka akan tampil printer yang sudah di share tadi, klik kanan dan pilih Connect, komputer akan otomatis menginstal driver nya.

- Selesai, kamu sudah bisa menggunakan printer sharing tersebut. Pilih nama printernya saat mencetak dokumen.
Cara menginstal dan penggunaan FTP
Buka dan klik 2X pada file tersebut untuk memulai proses instalasi. Anda akan melihat Lisence Agreement dan klik tombol “I Agree”.
Kemudian tunggu loadingnya
Langkah berikutnya Anda harus memilih apakah Anda ingin menginstal FileZilla untuk digunakan oleh banyak pengguna atau hanya untuk digunakan oleh Anda sendiri. Pada pilihan ini saya memilih untuk “Anyone who uses this computer (all users). dan klik tombol “Next”.
Selanjutnya Anda harus memilih komponen dari FileZilla client yang ingin Anda instal, Anda bisa mencentang
semua pilihan. Jika sudah silahkan klik tombol “Next”.
Pada bagian ini Anda tinggal klik tombol “Install” dan menunggu proses intalasi FTP FileZilla Client Selesai sampai menunjukkan tulisan “FileZilla Client has been installed on your computer” dan klik tombol finish.
Tunggu Instalasi proses sampai selesai
Setelah proses Instalasi FileZilla selesai sampai tampilan seperti ini,
Berikut ini tampilan FileZilla setelah di Instalasi dan siap digunakan.
Tutorial cara menginstal dan menggunakan Lan messenger
Cara Menginstal dan Menggunakan LAN Messanger
➧ Langkah pertama Download LAN Messenger Download Disini
➧ Lalu instal LAN Messenger dan Ikuti langkah langkah pada LAN messenger tersebut.
➧ Setelah instalasi berhasil buka LAN Messenger dan pastikan komputer anda terkoneksi pada jaringan LAN. Tampilanya akan seperti berikut:
➧ Untuk publik chat click publik chat yg ada di bawah foto profil dan tampilanya akan berubah seperti berikut:
➧ Untuk Broadcast clik icon seperti wifi
➧ Lalu instal LAN Messenger dan Ikuti langkah langkah pada LAN messenger tersebut.
➧ Setelah instalasi berhasil buka LAN Messenger dan pastikan komputer anda terkoneksi pada jaringan LAN. Tampilanya akan seperti berikut:
➧ Untuk publik chat click publik chat yg ada di bawah foto profil dan tampilanya akan berubah seperti berikut:
➧ Untuk Broadcast clik icon seperti wifi
Langganan:
Postingan (Atom)





























Komentar